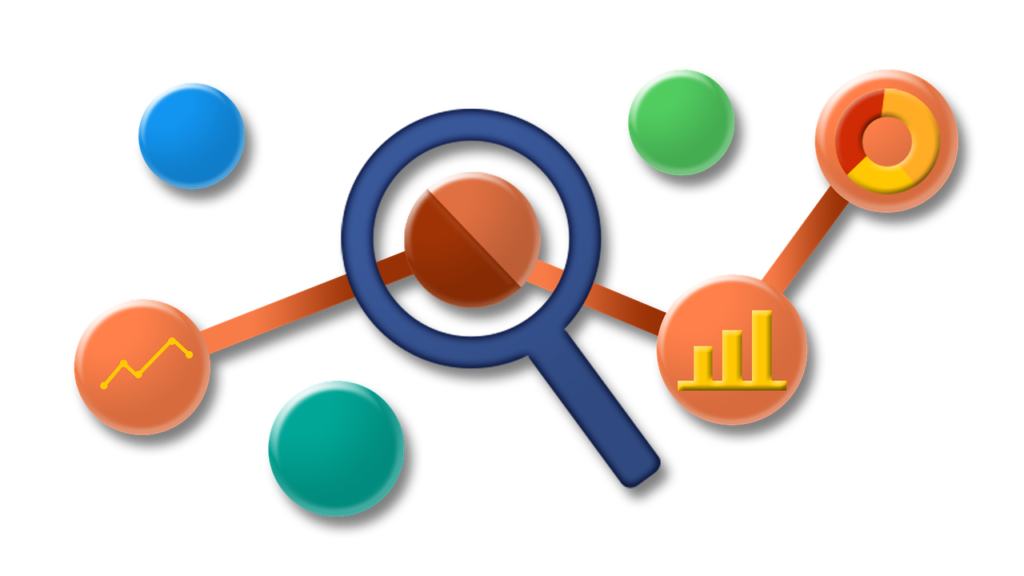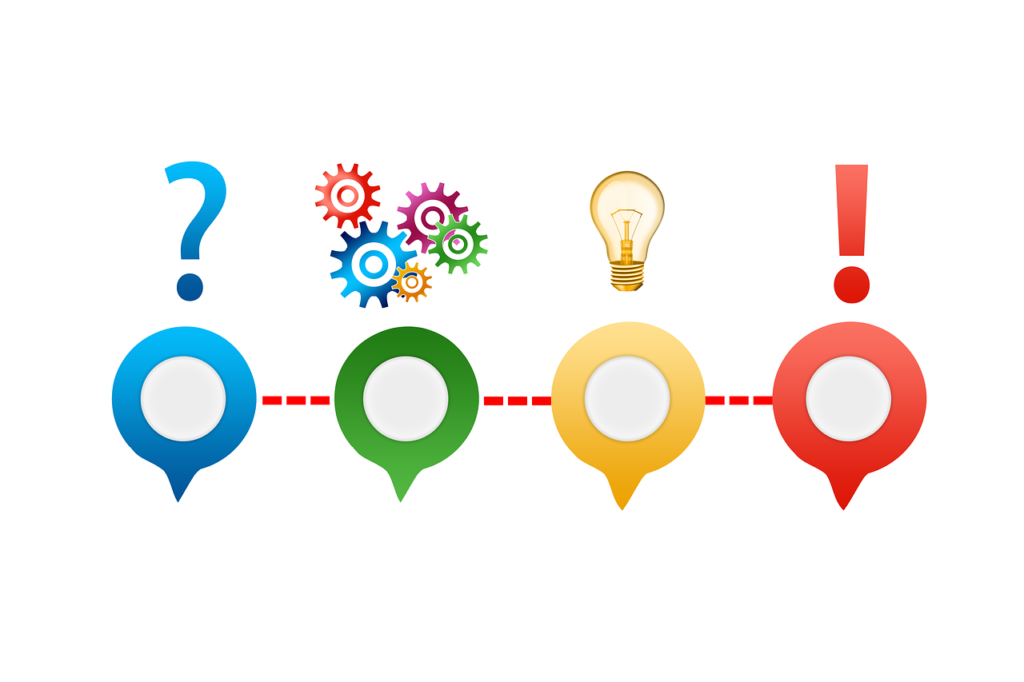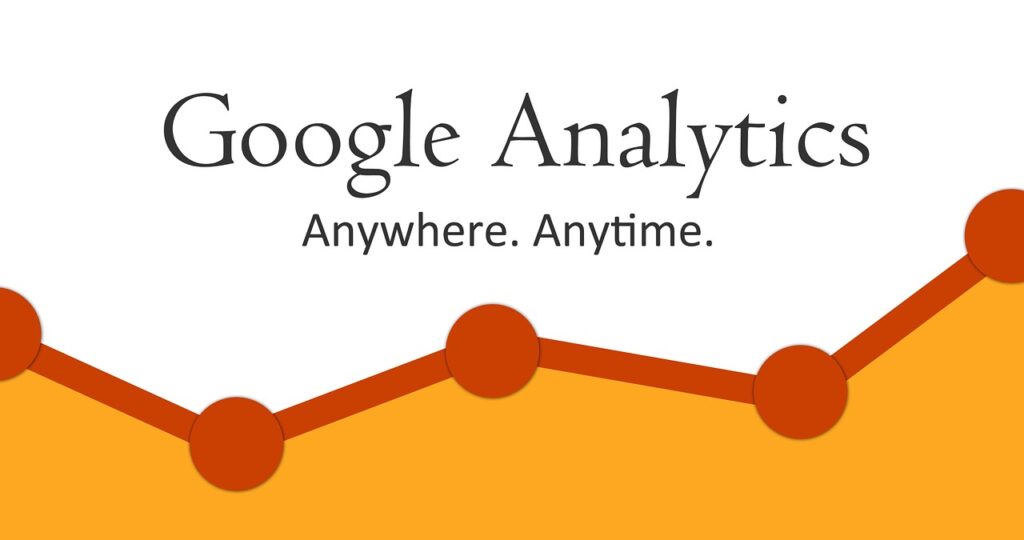
こんにちは、一皿です。
今回はGoogle Analytics(グーグル アナリティクス)の紹介をします。
Analyticsとは字の通り、ブログのアクセス数などを”解析”をするためのサービスなのですが、これがけっこうすごくて高性能なのに無料というすごくうれしいサービスです。効果的なブログ運営にはほぼ必須のサービスなので登録だけでも済ませておきましょう。
ではその導入や設定方法について紹介して行きます。
Googleアカウントを作る
作業の前に、Google Analytics導入には『Googleアカウント』が必要です。すでにアカウント持ってるって人は次へ進んでください。
まだ持ってないという人は新しくアGoogleアカウントを作りましょう。
https://hataraka9.com/how-to-get-gmail/
Google Analyticsへ登録する
まずは『Google Analytics』のページへアクセス。
https://www.google.com/intl/ja/analytics/search.html
Googleアナリティクスに登録する
登録を開始するには『アカウントを作成』ボタンをクリック。
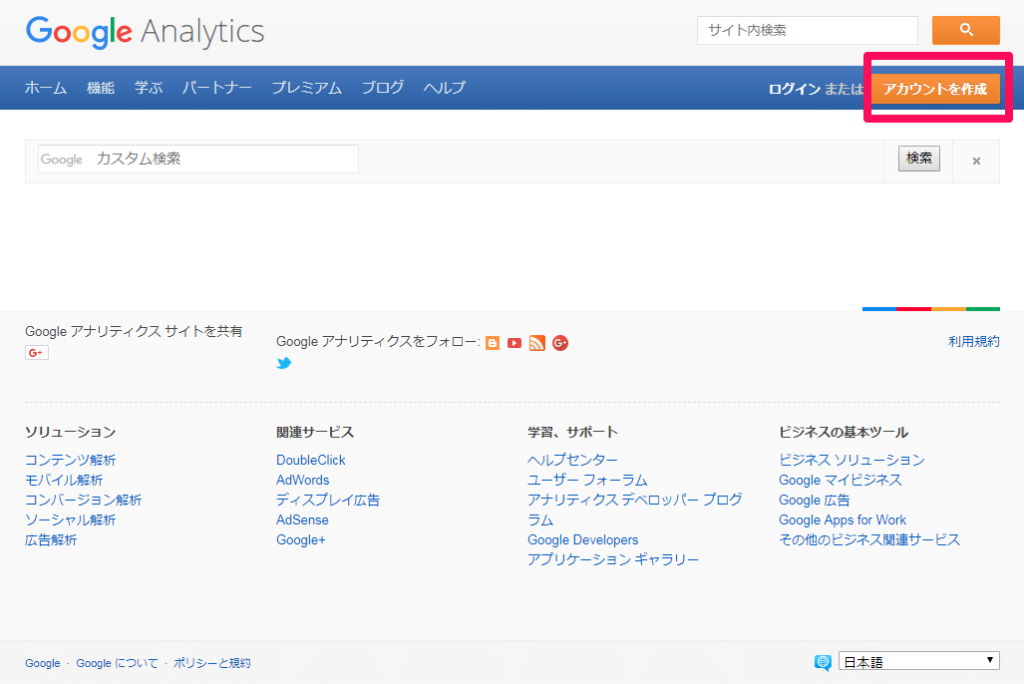
『完了』をクリック。
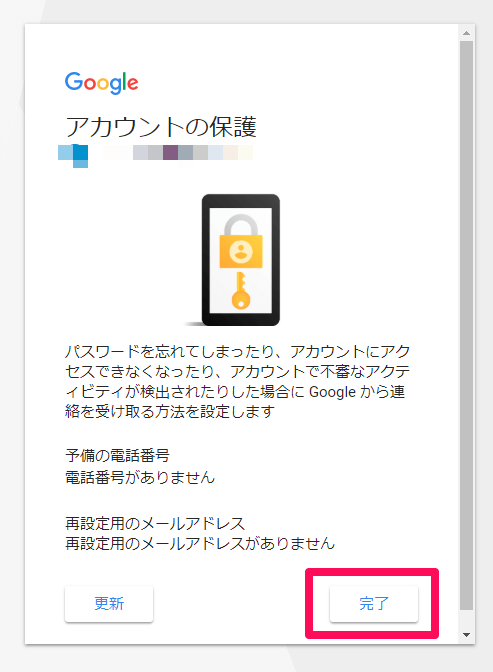
ステップの解説ページが出るので、さらっと見ておきましょう。確認できたら『お申し込み』をクリック。
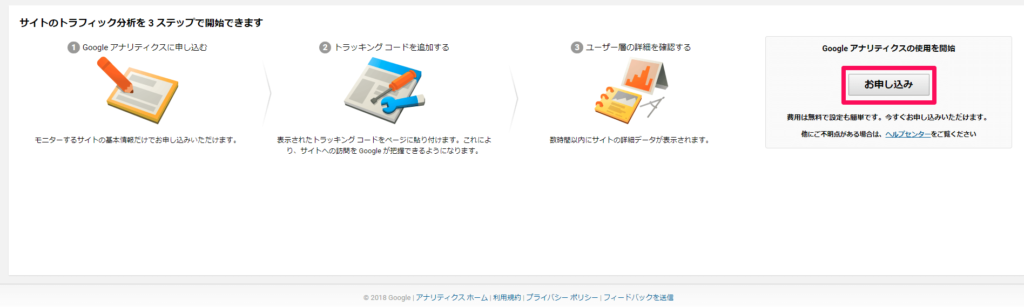
新しいアカウントのために、必要事項を入力します。
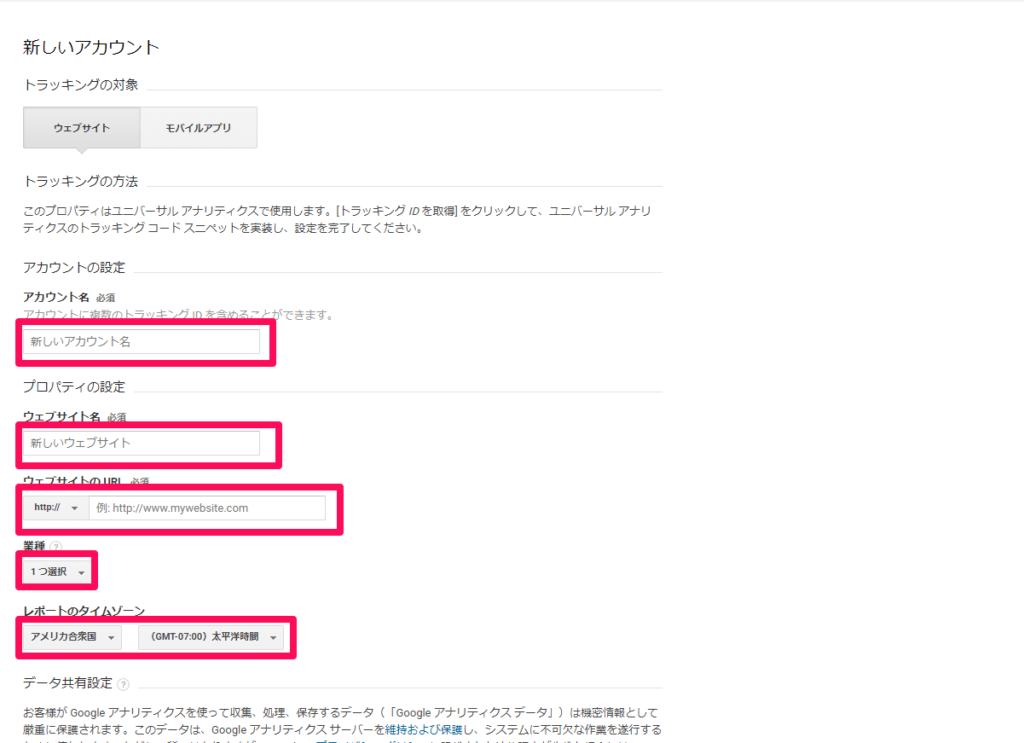
『トラッキングIDを取得』をクリック。
チェックボックスは特にデフォルトのままでOKです。(もちろん外したければ外してOK)
“トラッキングID”とは簡単に言うと”Google Analyticsにあなたのブログを解析してもらうための目印”的なものです。そして”トラッキングコード”とは”その目印をコード化したもの”です。正確な表現ではありませんがイメージとしてはこちらの方がわかりやすいかと思います。
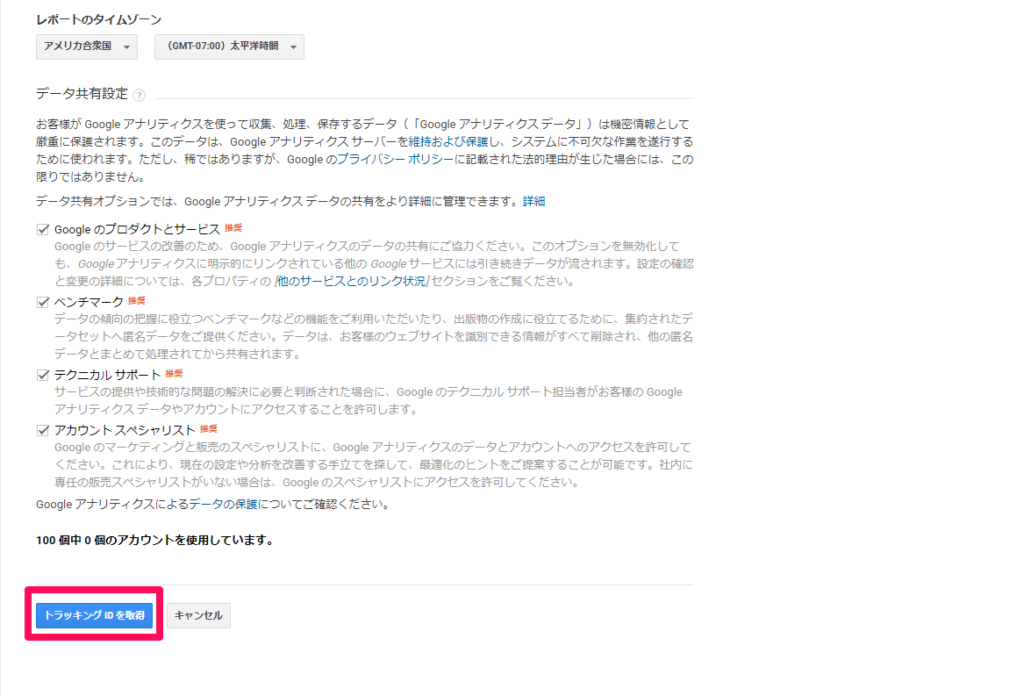
これでGoogle Analyticsの登録が完了したので、次はGoogle AnalyticsとWordPressの関連付けをして行きます。
トラッキングID&コードの確認をする
『管理タブ』の『プロパティ』の『トラッキングコード』を選択。

私と同じでSimplicityのテーマを使っている人は、トラッキングIDをコピーしておきます。
Simplicityではトラッキングコードを貼り付けたりする作業はしませんが、使用しているテーマによってはどうしても設定の仕方が少し変わってしまいます。基本は他のテーマではアクセス解析をしたいページにトラッキングコードを貼り付ける作業が必要となります。
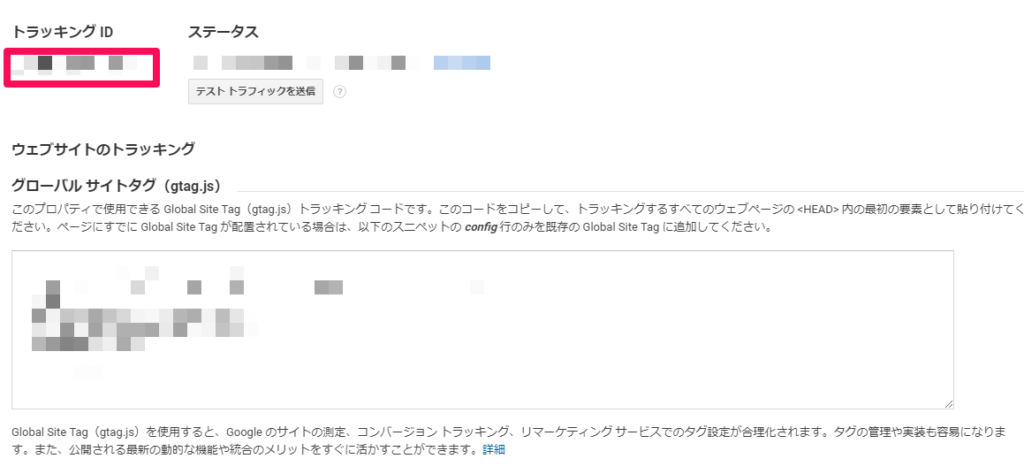
WordPressの設定をする
コピーしたトラッキングIDをWordPressに貼り付けます。
『ダッシュボード』から『外観』→ 『カスタマイズ』→『アクセス解析(Analyticsなど)』を選択。
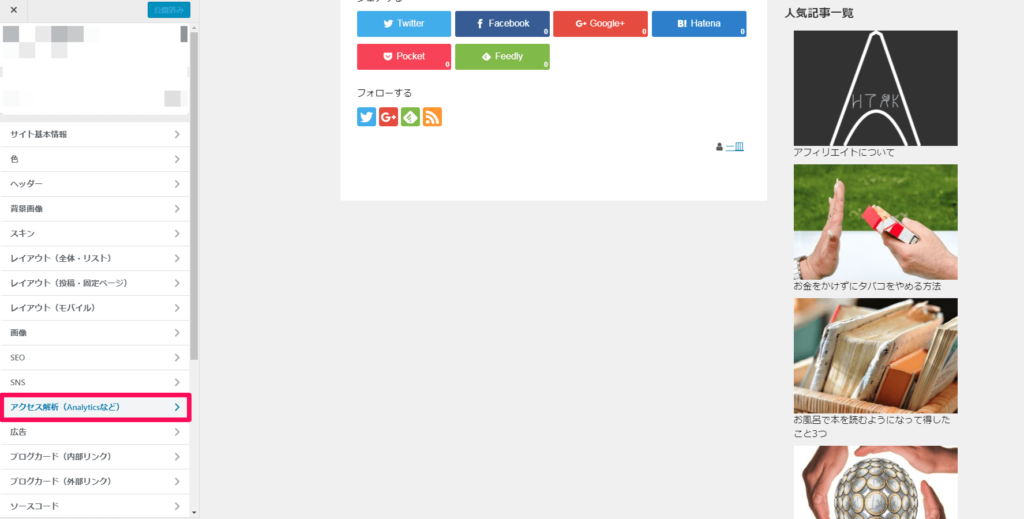
赤枠内に先ほどコピーしたIDを貼り付けて、設定を保存すれば完了です。
これで今後、Google Analyticsを開いた時にあなたのブログのステータスが表示されるようになりました。
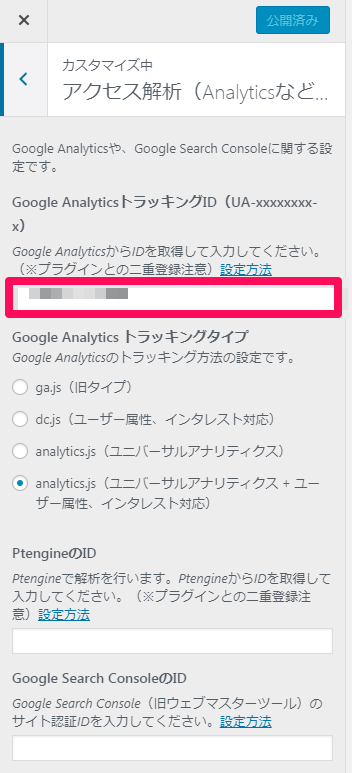
まとめ
頑張って質の高いブログを作ろうと思っても、ただやみくもに記事を書いて記事数を稼ぐだけだとあまり質の高いブログにはなかなかなってくれません。やはり本当に良いブログを作ろうと思ったら、ちゃんとブログを分析して、直すところがあればしっかりと改善して行かないとダメですよね。Google Analyticsは、私程度では全部の機能を使いこなせないほどの高性能なサービスですが、もしあなたが使いこなせればきっとに役に立ちます!