
こんにちは、一皿です。
ブログのテーマ移行中の作業中に、ちょっとつまずいた作業があったので紹介します。
今日は『Amazonアソシエイトのメールアドレスを変更する方法』です。
多くのサイトでは、簡単な作業ですが、Amazonアソシエイトでは大変な作業です。(嘘じゃないです)
ちょっとわかりづらい所もあったので、参考にしてみてください。
※私のミスでスクショ画像が暗くなってしまいました。申し訳ありません。
経緯
私も詳しいことまでは正直分からないのですが、アマゾンアソシエイトで使うアカウントでは、アカウントにメールアドレスを複数ひもづけするということが、仕様なのか不可能みたいなのです。
なので、今回紹介する方法はあくまで『変則的』なものと思ってください。
一応、現状は下の通りです。
○:旧アカウントに新アドレスを追加→新アドレスに変更→旧アドレスを削除
2:(新アドレスで新アカウント作成)→新でログイン→新でログアウト
3:旧でログイン→アドレスを新に変更→完了
2つのアカウントを使っての説明になるので、今後は分かりやすいように
変更後→新アドレス、新アカウント
手順
では、手順を説明します。
この記事で重要なポイントは『ログアウト』です。
ログイン
アマゾンアソシエイトに、旧アカウントでログインします。
右上のアカウント名のドロップダウンメニューからアカウントの管理をクリック。
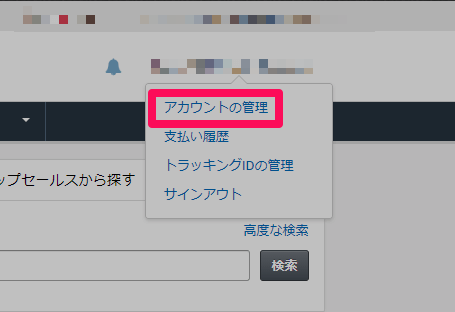
目的はメールアドレスの変更ですが、アマゾンの仕様上、アカウントユーザーの追加・削除・変更を選んでください。
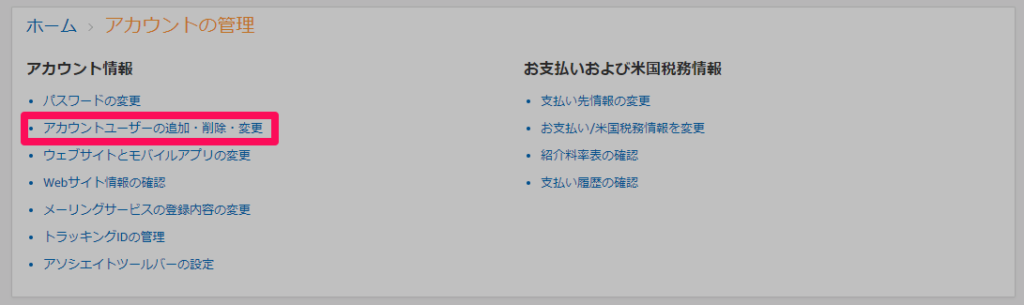
新しいアドレス
新規ユーザーの登録画面で、画像の文字、新アドレス、役割(サブユーザーでOK)を入力。
できたら、招待メールを送るボタンをクリック。
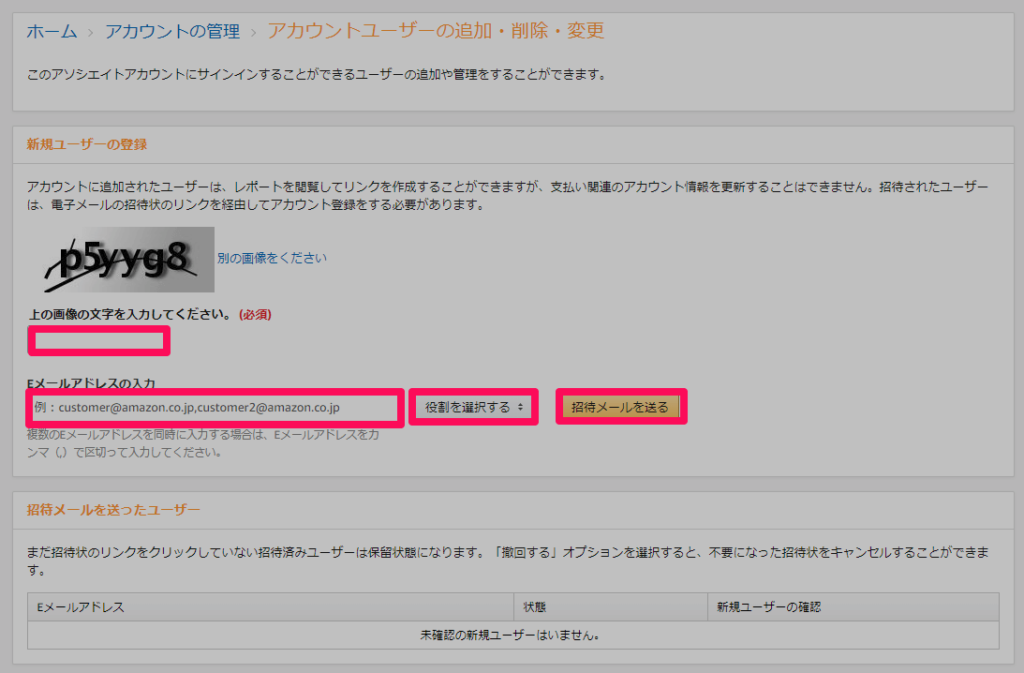
コード確認のウィンドウがでます。
ウィンドウを閉じたら、旧アカウントからログアウトしてください。
ログアウトをしていないと次のステップでブロックされてしまいます。
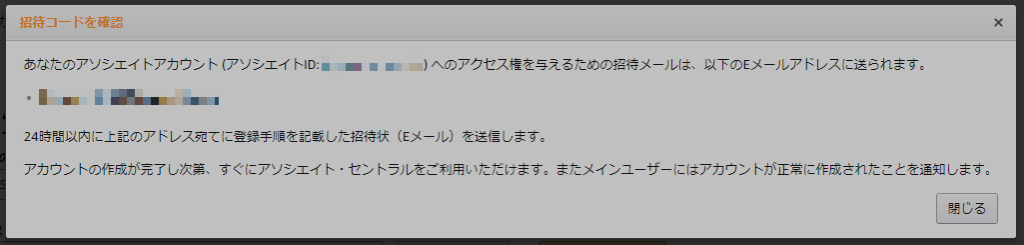
受信ボックス
アマゾンアソシエイトから新アドレスにメールが来ているので、指示通りにURLからアクセスしましょう。
![]()
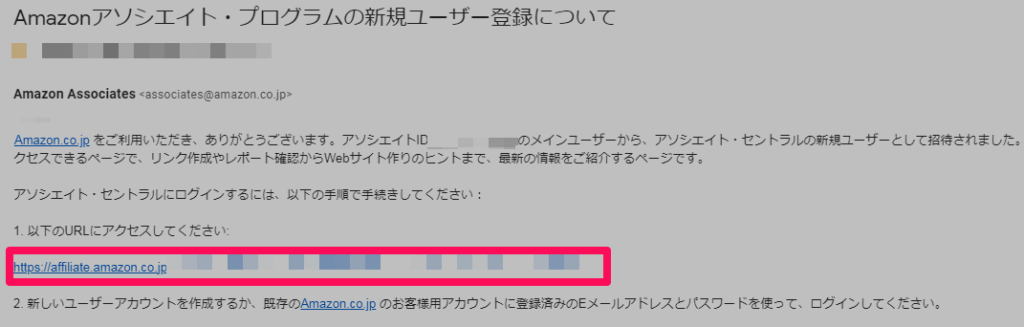
ログイン画面
もうすでに新アカウントを持っている人は、ログイン画面で新カウントのアドレスとパスを入力すれば、ログインができます。
新アカウントを持ってない人は新アカウントを作ります。
アマゾンのレイアウトが変わっていなければ下記の手順でアカウント作成ができます。
Eメールアドレス:新アドレス
チェックボックス:「始めて利用します」にチェック→サインイン。
名前、アドレス、パスワードを入力→アカウントを作成する
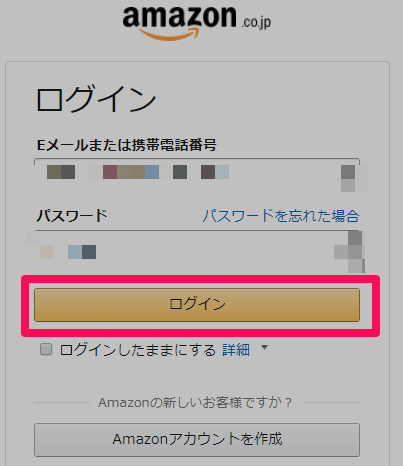
新アカウントでログインできると、下の画面になるので、新アカウントからログアウトします。
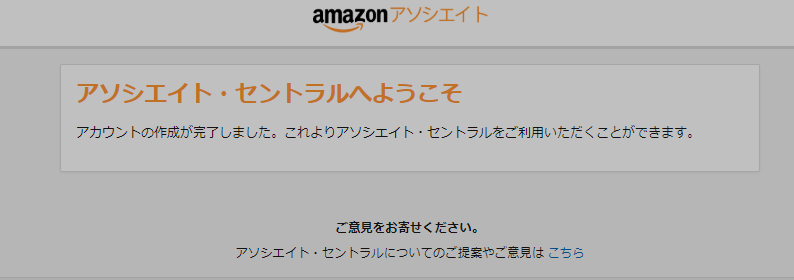
旧アカウントでログイン
旧アカウントでログインをして、『アカウントの管理』→『アカウントユーザーの追加・削除・変更』をクリック。
『すべてのEメールアドレス』に新アドレスが追加されているはずです。
そしたら、『メインユーザーの変更』から新アドレスを選択して『変更を保存する』を押せば、作業完了です。
変更が完了すると、『すべてのEメールアドレス』に旧アドレスが表示されますが、不要であれば削除して大丈夫です。
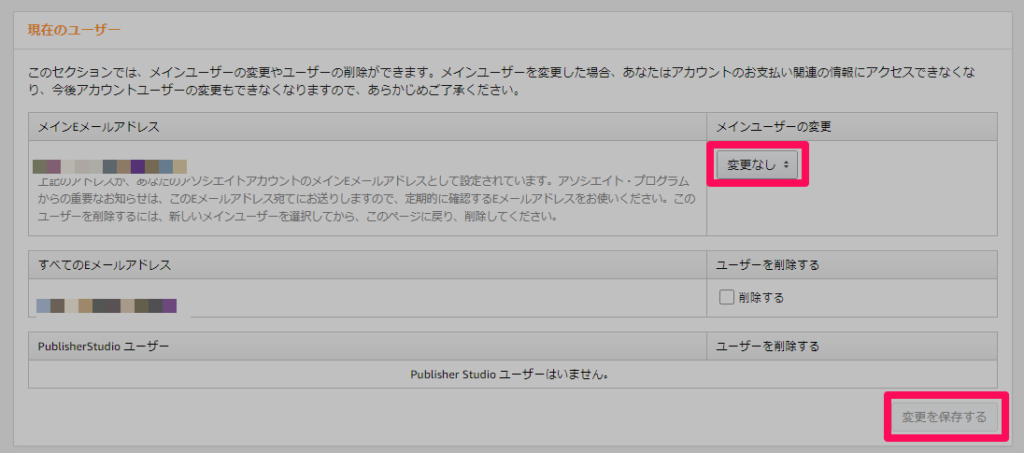
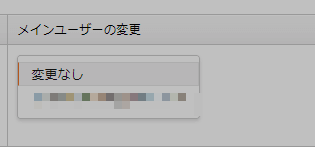
まとめ
まさか!まさかこんなに大変なんて!ってかんじですよねw
アドレス変えるだけなのにアカウント作ってログアウトを繰り返すとか初見じゃ絶対ムリデース!
来世ではこんな失敗をしないように、『アソシエイトのアドレス変えんな』って絶対魂に刻んでおきましょう。


