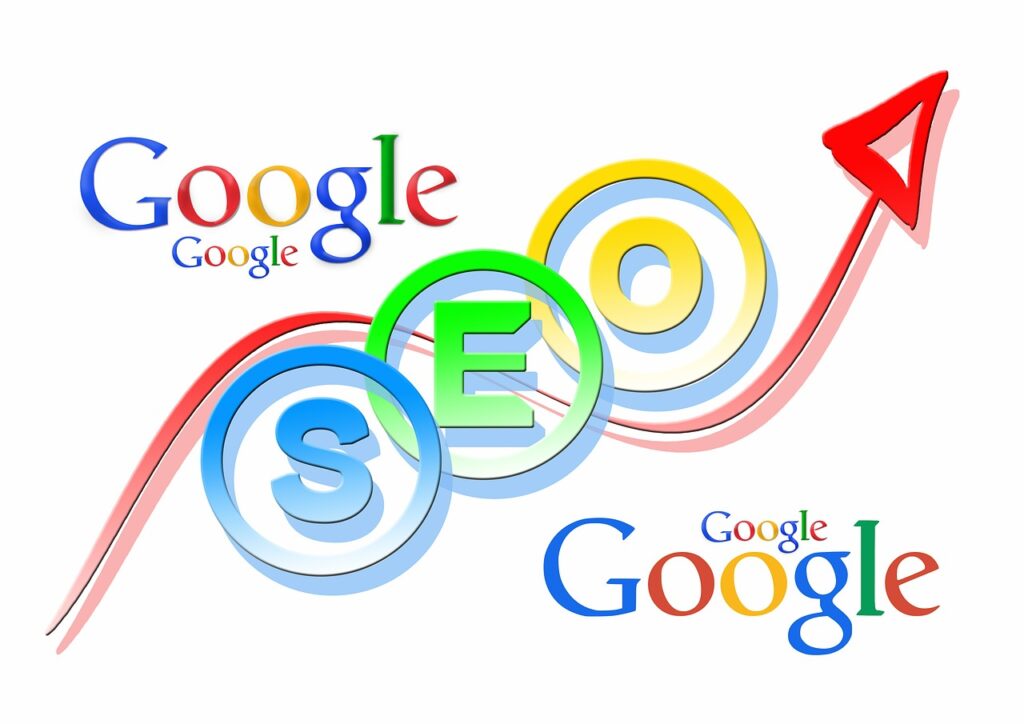
こんにちは、『グーグル・サーチ・コンソール』の説明をしたい一皿です。
今日あげた記事で『サーチコンソールの登録方法について』の解説をしていたのですが、まずは『Google Search Console』というのがどういったものなのかを紹介しないといけませんよね。
というわけですみません。
この記事では『Google Search Console(グーグル・サーチ・コンソール)』とは何なのかを紹介しますね。
『Google Search Console』って何?
『Google Search Console』、略してサーチコンソールとは、Googleが無料で提供するサイト解析のためのサービスの1つです。
2015年5月以前は、『ウェブマスターツール』という名称でしたが、現在は『サーチコンソール』に改名されました。
サイトやブログというのは、WordPressなどのブログ作成ソフトだけでは、サイトのアクセス数などの運営状況が確認できないので、Googleがサイト管理者向けのツールとして、『サーチコンソール』などのサービスを提供しているのです。(しかも無料で!すごいよね!)
記事を書くだけならWordPressでもできますが、ビジネスとしてそのサイト自体の管理や記事のクリック率などを管理していくには、ほぼ必須のサービスです。
サーチコンソールでは何ができるの?

無償といってもかなり高性能なため、できることはたくさんあります。
Search Console の利点
Google 検索結果でのサイトのパフォーマンスを監視できます。
- Google が自分のコンテンツにアクセスできるよう確認する
- クロール対象の新しいコンテンツを送信し、検索結果に表示したくないコンテンツを削除する
- 人目を引く検索結果を提供するコンテンツを作成し、監視する
- 検索パフォーマンスへの影響を最小限に抑えながらサイトを維持する
- マルウェアやスパムの問題を監視し、解決することでサイトを常に正常な状態に維持する
Google 検索や世界中のユーザーからサイトがどのように見えているかを知ることができます:
- 自分のサイトがどのようなクエリで検索結果に表示されているか?
- 一部のクエリが他のクエリよりも自分のサイトへのトラフィック増加につながっているか?
- 商品の価格、会社の連絡先情報、イベントがリッチ検索結果で強調されているか?
- どのサイトが自分のウェブサイトにリンクしているか?
- モバイルサイトがモバイルで検索するユーザーに対して適切に表示されているか?
しかし、毎日↑の全機能を活用するわけではないので、ここでは日常的によく使う中で代表的な3つをカンタンに解説します。
エラーチェック
サーチコンソールの『ダッシュボード』や『メッセージ』項目では、登録したサイトの状態やGoogleからの改善提案などの確認ができます。エラーを放置したまま運営を続け、大規模サイトになってからエラーの改善をしようとすると、大変な手間となるため、エラーチェックはこまめに行いましょう。
また、『メッセージ』では、まれにGoogleからの改善提案が来る場合もあるので、こちらも確認してGoogleに適応させましょう。
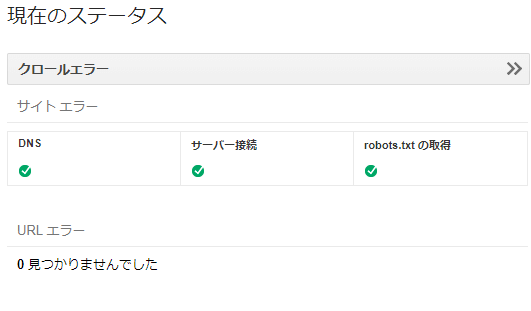
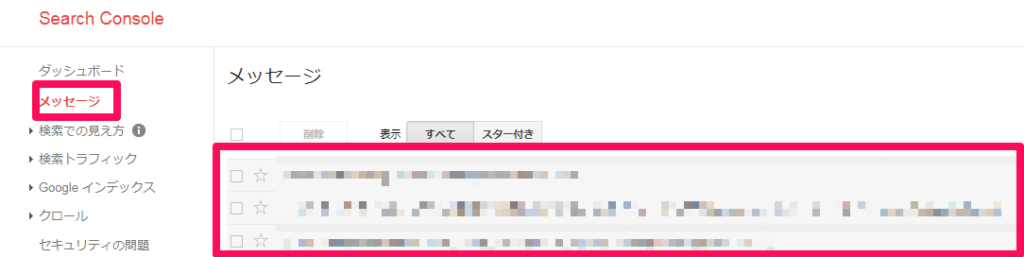
検索アナリティクス
『検索トラフィック』→『検索アナリティクス』の順に進むと、ユーザーがあなたのサイトに対して、どのような検索キーワードで訪れたのかをリストやグラフで見ることができます。
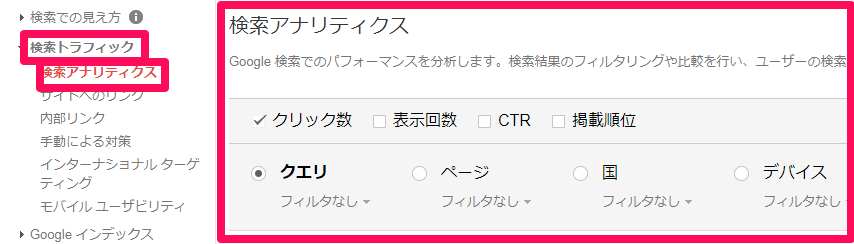
クリック数も同時に確認できるので、ユーザーが求める情報をあなたがどれだけ満たせているのかも把握できます。
これにより、クリック率が高いジャンルの記事の増産や加筆、逆にクリック率が低い記事の削除といった効率的な記事作成ができるようになります。
Webクローラー
サーチコンソールに登録すると、Googleに認識されやすくなります。
なぜかというと、実は出来たてでまだ日の浅いサイトと言うのは、普通にググっても検索結果には表示されないという悲しい現実があるからです。(それかされててもほぼ圏外)
これはGoogleとしては、なるべくクオリティの高い優秀なサイトを検索上位に出るようにして、ユーザーの満足度を上げるためですので仕方がないことです。
もちろん、永遠に表示されないというわけではなく、定期的にGoogleの『クローラー』というプログラムがwebを巡回しているので、いつかは見つけてもらえて検索結果に表示されるようになります。
しかし、こちら側から何もできずに待つしかないということはありません。
『クロール』→『Fetch as Google』と進み、サイトURLの確認をして『取得』ボタンを押すことで、こちらからGoogleに対して再クロールの申請ができるのです。
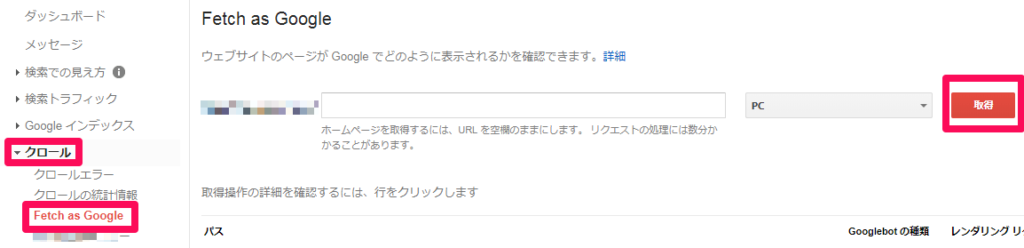
もし今後、サーチコンソールを導入し、記事を書いたりしたときは、この再クロール申請をすることでGoogle検索結果への反映がスムーズになるはずです。
導入方法について

導入方法は何通りもあるのですが、ここでは2通りの導入方法を解説します。
WordPressテーマ『Simplicity2』を使った導入手順
すでに『Simplicity2』のテーマを使用されている方はこちらのやり方がおすすめです。
https://hataraka9.com/how-to-register-google-search-console-simplicity/
そのほかの導入手順
まずは『Google Search Console』で検索。
そしたら、登録ページが表示されるので、あなたが解析したいサイトのURLを入力して『プロパティの追加』をクリック。
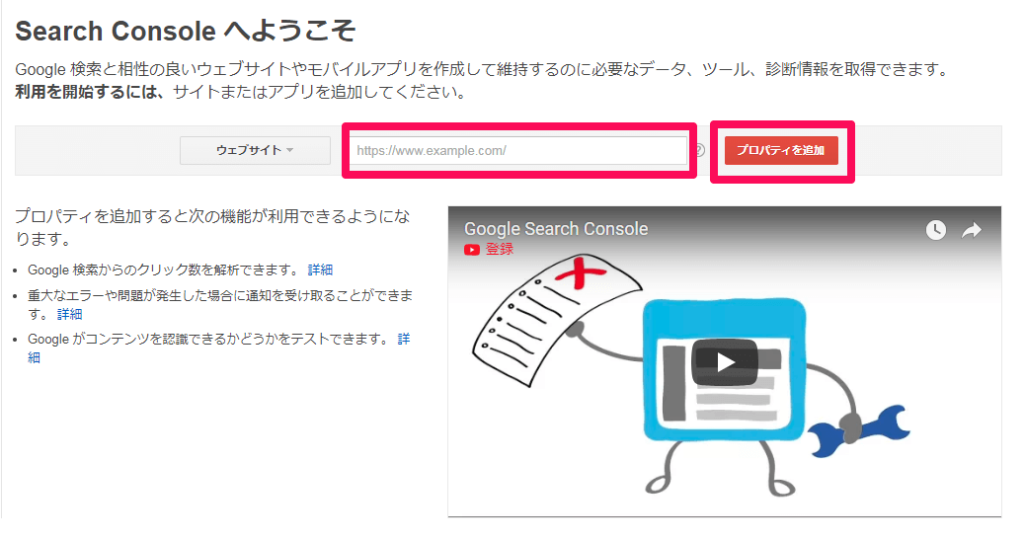
そうすると、『○○○の所有権を確認します。』と言う画面になります。
『別の方法』のタブを選択し、『HTMLタグ』にチェックを入れましょう。

そしたら、metaタグのコードが表示されるので、下の画像の部分のみのコードをコピーしてください。
コピーしたら、WordPressに移り、あなたのサイトのHTMLの<head>タグ内に貼り付けます。
最後にまたサーチコンソールの登録画面に戻り、確認を押して、所有権の確認が取れたら無事に作業は完了です。
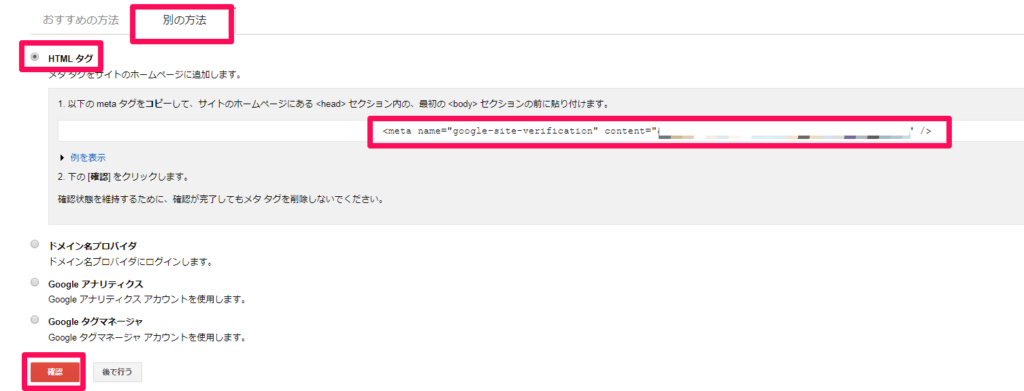
まとめ
最初のうちはなかなか使いこなせないかもしれませんが、記事作成と並行して触れていくことで、サーチコンソールのよく使う機能やあなたのサイトのキーワード選定、サイトの長所短所が見えてくると思います。
サーチコンソールの使い方が分かった瞬間、集客が一気に伸びるでしょう。





